Trên Windows 10 mặc định người sử dụng sẽ phải cài đặt với một tài khoản của Microsoft. Nếu như bạn muốn tạo một tài khoản để chia sẻ cho người khác dùng chung máy tính của mình, để tránh phiền phức do sử dụng chung các dữ liệu cá nhân của bạn, các bạn có thể tạo một tài khoản Local mà không cần sử dụng tới tài khoản Microsoft rất lằng nhằng.
Bài viết này thuthuatviet.vn sẽ hướng dẫn các bạn cách tạo tài khoản Local trên Windows 10
– Bước 1: Các bạn mở cửa sổ Settings bằng cách từ màn hình desktop các bạn mở Start menu > Settings
– Bước 2: Cửa sổ Settings mở ra các bạn chọn Accounts.
– Bước 3: Tại cửa sổ Accounts, các bạn chọn Family & other users
Sau đó tiếp tục chọn Add someone else to this PC trong cửa sổ bên phải.
– Bước 4: Cửa sổ mới xuất hiện, tại đây các bạn chọn The person I want to add doesn’t have an emailaddress.
– Bước 5:
Tiếp theo các bạn chọn Add a user without a Microsoft account
– Bước 6:
Sau đó các bạn gõ tên tài khoản mà bạn muốn tạo vào ô trống tại mục Who’s going to use this PC?
tiếp theo gõ Password mà bạn muốn tạo vào ô trống tại mục Make it secure
Phần Password hint là kí tự gợi ý password trong trường hợp bạn quên password.
Sau khi điền xong các bạn chọn Next để hoàn thành.
Tài khoản sau khi được tạo thành công.
Các bạn có thể thay đổi quyền sử dụng cho tài khoản này bằng cách Click vào tài khoản rồi chọnChange account type
Sau đó bạn thay đổi quyền của tài khoản ở mục Account type thành Administrator (Quản trị) hoặcStandard User (Người dùng bình thường). Cuối cùng chọn OK để hoàn tất.
Như vậy là bạn đã hoàn thành việc tạo một tài khoản Local.
Chúc các bạn thành công !!!







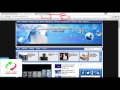



 »
Windows 10 chính thức ra mắt người dùng vào cuối tháng Tám vừa qua. Tuy nhiên với nhiều thành viên trong chương...
»
Windows 10 chính thức ra mắt người dùng vào cuối tháng Tám vừa qua. Tuy nhiên với nhiều thành viên trong chương... »
Trong bài này mình sẽ chia sẻ với các bạn 10 thủ thuật để sử dụng Windows 10 tiện hơn, hài lòng hơn. Có nh...
»
Trong bài này mình sẽ chia sẻ với các bạn 10 thủ thuật để sử dụng Windows 10 tiện hơn, hài lòng hơn. Có nh... »
Trình điều khiển (driver) của các thiết bị phần cứng trên máy tính được sử dụng để giao tiếp với hệ điều hành. Nhưng ...
»
Trình điều khiển (driver) của các thiết bị phần cứng trên máy tính được sử dụng để giao tiếp với hệ điều hành. Nhưng ... »
Các bạn đang nóng lòng muốn được nâng cấp lên windows 10 để trải nghiệm. Tuy nhiên bạn gặp phải lỗi Some...
»
Các bạn đang nóng lòng muốn được nâng cấp lên windows 10 để trải nghiệm. Tuy nhiên bạn gặp phải lỗi Some... »
Windows 10 mới ra mắt vẫn còn rất nhiều tính năng ẩn đang được khám phá. Hôm nay thuthuatviet.vn sẽ hướng dẫn...
»
Windows 10 mới ra mắt vẫn còn rất nhiều tính năng ẩn đang được khám phá. Hôm nay thuthuatviet.vn sẽ hướng dẫn... »
Kể từ Windows 8, người dùng thường xuyên gặp phải tình trạng Full Disk (100% Disk) khiến máy c...
»
Kể từ Windows 8, người dùng thường xuyên gặp phải tình trạng Full Disk (100% Disk) khiến máy c... »
Trên Windows 10 Microsoft đã không cho phép người dùng tắt tính năng Windows Update như với cá...
»
Trên Windows 10 Microsoft đã không cho phép người dùng tắt tính năng Windows Update như với cá... »
Chức năng sleep trên Windows 10 giúp người dùng tiết kiệm điện khi không sử dụng tới máy tính nhưng có thể s...
»
Chức năng sleep trên Windows 10 giúp người dùng tiết kiệm điện khi không sử dụng tới máy tính nhưng có thể s... »
Giới thiệu:Đây là mẫu Wifi Router nhỏ gọn, giá rẻ, nhiều chức năng cơ bản như làm Wifi router, Repeater thu phát s...
»
Giới thiệu:Đây là mẫu Wifi Router nhỏ gọn, giá rẻ, nhiều chức năng cơ bản như làm Wifi router, Repeater thu phát s... »
Hướng dẫn lắp và cài đặt WIFI TP-Link WR841N
Giới thiệu:
Với nhu cầu sử dụng WIFI ngày càng cao của các hộ gia ...
»
Hướng dẫn lắp và cài đặt WIFI TP-Link WR841N
Giới thiệu:
Với nhu cầu sử dụng WIFI ngày càng cao của các hộ gia ... »
Microsoft .Net Framework của là một bộ hỗ trợ lập trình tập hợp các thư viện lập trình có thể được cài thêm ...
»
Microsoft .Net Framework của là một bộ hỗ trợ lập trình tập hợp các thư viện lập trình có thể được cài thêm ... »
Nếu Windows 10 của bạn gặp vấn đề trong quá trình sử dụng, bạn có thể nhanh chóng sử dụng USB Recovery đã tạo trướ...
»
Nếu Windows 10 của bạn gặp vấn đề trong quá trình sử dụng, bạn có thể nhanh chóng sử dụng USB Recovery đã tạo trướ... »
GiliSoft Video Editor là một phần mềm chỉnh sửa video dễ sử dụng và mạnh mẽ . Nó hỗ trợ AVI, MPEG, ...
»
GiliSoft Video Editor là một phần mềm chỉnh sửa video dễ sử dụng và mạnh mẽ . Nó hỗ trợ AVI, MPEG, ... »
IDM (Internet Download Manager) là phần mềm download tốt nhất, phổ biến nhất chắc ai cũng biết, tuy nhiên nó ...
»
IDM (Internet Download Manager) là phần mềm download tốt nhất, phổ biến nhất chắc ai cũng biết, tuy nhiên nó ... »
Nero là 1 trong những phần mềm ghi đĩa lâu đời nhất và tốt nhất từ trước tới này, tuy đã ra tới bản...
»
Nero là 1 trong những phần mềm ghi đĩa lâu đời nhất và tốt nhất từ trước tới này, tuy đã ra tới bản... »
KMSpico là công cụ active Windows 10, Office 2016 hiệu quả nhất hiện nay. Với giao diện đơn...
»
KMSpico là công cụ active Windows 10, Office 2016 hiệu quả nhất hiện nay. Với giao diện đơn...





![[Trên tay] Galaxy Note 5: Bản chính thức bán ra tại Việt Nam](https://blogger.googleusercontent.com/img/b/R29vZ2xl/AVvXsEi2VrJWRLdXq8Bn93tva8BADcg3Zm1WSCTs-X0wBiNLQWLeN1wnUosXYyoXWKslw0ymOdmhYSNu00c5zY71xkpYpHGWdrXDJIV-IO0aCSeHXgqou2-tb8u5GjQULDYV6Uw3pF4N96UOOkZv/s72-c/3127714_Samsung-Galaxy-Note-5-31.jpg)




![[Android]Thiết bị Android chạy chậm, nguyên nhân và cách khắc phục](https://blogger.googleusercontent.com/img/b/R29vZ2xl/AVvXsEiCArEqYSmfwfvXB2JYxxr0n9igXMuKd8Tv8pHy9IzccG8k75mLRK8kUcnETWYEvsWuxSucnyLdujIcOi7CluLqP_DJoXAf0zbomhAahyphenhyphenF5oAUeArmwXVQZarHMI5VlprzjHj2z9Au6ZXRJ/s72-c/img20140310154946199.jpg)



 Đang tải....
Đang tải....
