TP-Link TL-WR340G 54M Wireless Router54M Wireless Router
2.4GHz, 802.11g/b, Built-in 4-port Switch
supports PPPoE
Dynamic IP, Static IP, L2TP
BigPond Cable Internet Access, 802.1X
Parental control, Ăng-ten dính liền
2.4GHz, 802.11g/b, Built-in 4-port Switch
supports PPPoE
Dynamic IP, Static IP, L2TP
BigPond Cable Internet Access, 802.1X
Parental control, Ăng-ten dính liền
Hướng dẫn cài đặt Wireless Router TP-Link TL-WR340G.
1. Kết nối Router.
Trước khi cài đặt cho router bạn cần kiểm tra để đảm bảo chắc chắn rằng kết nối tới internet của bạn đang hoạt động ổn định. Sau đó tiến hành cài đặt cho Router theo các bước sau:
a. Tắt tất cả các thiết bị như máy tính, Modem ADSL và Router.
b. Chọn vị trí thích hợp để lắp đặt router.
c. Chỉnh cho antenna của router thẳng đứng vuông góc với mặt đất.
d. Kết nối máy tính tới cổng LAN trên Router như hình sau.

e. Kết nối dây internet tới cổng WAN trên Router.
f. Cắm điện và bật nguồn cho các thiết bị như máy tính, Modem ADSL và Router.
g. Khi các thiết bị hoàn tất quá trình khởi động thì đèn báo trên Router sẽ được hiển thị như sau:
Power LED: Sáng
System LED: Nháy sáng
Links/Act LED(WAN&LAN): Sáng
WLAN LED Nháy sáng.
2. Truy cập vào Router
Để kết nối được tới Router bạn phải thiết lập giao thức TCP/IP ở chế độ tự động nhận địa chỉ IP (IP động)
a. để truy cập vào trang điều kiển của router bạn cần mở trình duyệt web sau đó nhập vào địa chỉ: http://192.168.1.1

b. Sau đó xuất hiện của sổ login bạn hãy nhập User name: admin, Password: admin sau đó ấn Enter.
3. Thiết đặt cấu hình Router
Sau khi đăng nhập, bạn sẽ vào phần thiết đặt Router như hình sau:

Chọn Network / LAN: Thay đổi địa chỉ IP từ: 192.168.1.1 thành 192.168.0.1 rồi nhấn Save để có hiệu lực
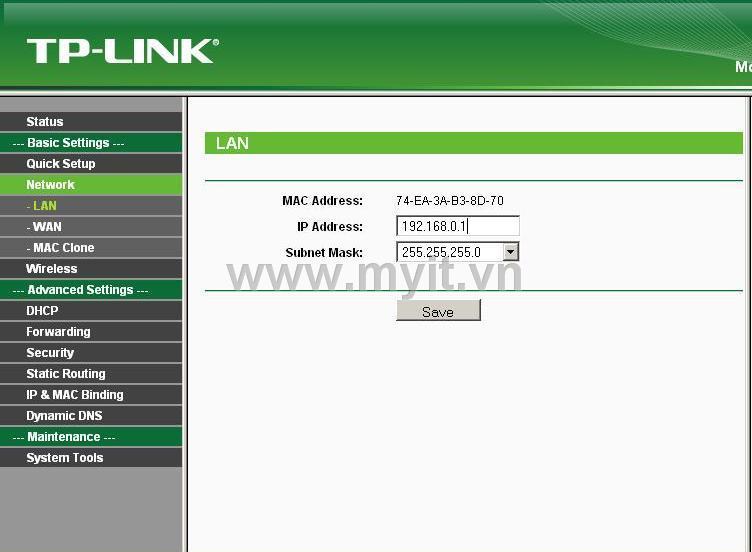
Router sẽ tự động khởi động lại.
Để truy cập vào trang điều kiển của router bạn cần mở trình duyệt web sau đó nhập vào địa chỉ: http://192.168.0.1
Sau đó xuất hiện của sổ login bạn hãy nhập User name: admin, Password: admin sau đó ấn Enter.

Vào Wireless / Wireless Settings
SSID: Thay đổi tên của Router
Để đặt Password bạn chọn:
Security Type: WPA-PSK/WPA2-PSK như hình dưới
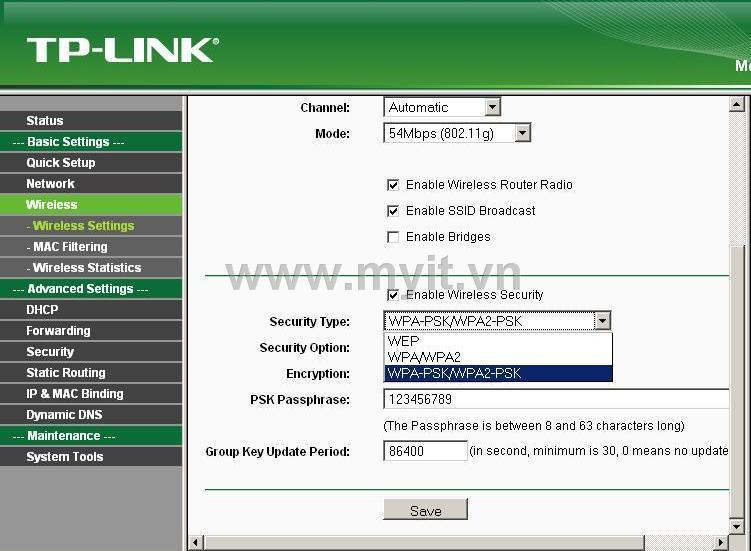
PSK Passphrase: Bạn đánh pass (trong khoảng từ 8 đến 63 ký tự)
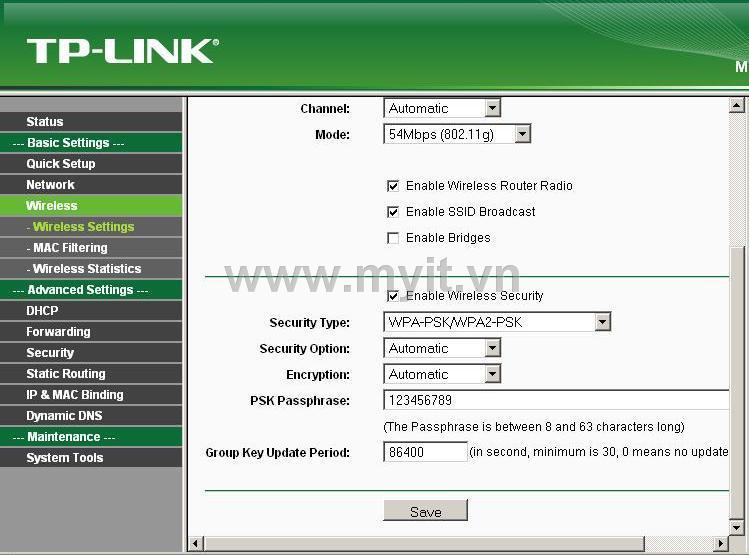
Sau đó nhấn Save để hoàn tất. Quá trình cài đặt hoàn tất.
DHCP: Mình thấy rất nhiều bạn ko để ý đến mục này lắm, nhưng nó cũng ko kém phần quan trọng đâu nhé.
- Nếu bạn muốn khách hàng khi đăng nhập vào wireless mà được dùng mạng lan nội bộ theo IP của wireless thì bạn chỉ cần Enable DHCP và đặt khoảng IP bắt đầu đến IP kết thúc cho khách hàng
- Nếu bạn muốn IP các máy tính khi đăng nhập vào Wireless mà vẫn theo IP của modem ADSL thì bạn chỉ cần Disable DHCP và khi đó IP của tất cả các máy sẽ theo Gateway của modem - cùng lớp IP
Chú ý:
- Khi Enable DHCP thì bạn cắm cổng mạng từ modem vào cổng WAN màu xanh của wireless nhé, nhớ khi đó lớp IP của bạn phải cùng lớp của wireless
Ví dụ:
- IP wireless là 192.168.0.1 thì lớp IP bạn để cho máy tính từ 192.168.0.100 đến 192.168.0.199 là ok
- Nếu IP của wireless là 192.168.1.1 thì lớp IP bạn nên để từ 193.168.1.100 đến 192.168.1.199 là ok
- Nếu Disable DHCP tức là bạn đã chon cho tất cả các máy tính khi đăng nhập vào wireless nhưng vẫn thuộc cùng lớp IP của modem. Khi đó bạn phải cắm cáp mạng lấy tín hiệu mạng từ modem vào wireless vào cổng màu vàng cổng nào cũng được một trong 4 cổng, còn cổng WAN màu xanh bạn để không nhé (bạn có thể lấy băng dính dán lại để tránh nhầm lẫn)

.jpg)




![[Windows 8]Thử tải về bản cập nhật chính thức Windows 8.1.1 RTM từ Microsoft](https://blogger.googleusercontent.com/img/b/R29vZ2xl/AVvXsEgKo2EYPwYjiFZzZWswF0jS_gQmb41DBfIlx3-ib6iX86fark5kI4M-uo8o33NGVK89Clb9KJmhgdB4oQCAuAQkzylaD3xxvqJBDCu8x3qXDYSgS2zzWArhiGYSAwbDbEDSedFjk_rdiUTE/s72-c/2361368_Windows_8_1_Update_1_ro_ri_500px.png)




![[Winphone] Subway Surfers dành cho Ram 512 lại xuất hiện trên store](https://blogger.googleusercontent.com/img/b/R29vZ2xl/AVvXsEh_i3qSJf8UBDMZjXe0YldYYehhLYh-ykg8YvlLgkJ2oCXjZ8AfO7bw8_6UMmxKcVmVD35AvrxDU43tdeDvFiCPWx5f0uELBEHIOD1BjqiSOkP2hHb4L2sBXHXmPbF6S6PFiyA96qccB9bW/s72-c/Subway_SeouLL.jpg)




Đăng nhận xét